что именно вызывает у вас трудности ?
http://gps-vologda.ru/forum/viewtopic.php?id=9
читали инструкцию по обновлению ?
1 2016-02-05 11:20:30
Re: как обновить дакота 20 (2 ответов, оставленных в информация об обновлении карт для Garmin)
2 2015-12-17 11:19:42
Тема: Вышло обновление карт Garmin City Navigator Russia NT 2016.30 (0 ответов, оставленных в информация об обновлении карт для Garmin)
Вышло обновление карт Garmin City Navigator Russia NT 2016.30
Доступно для всех!
Обновить можно бесплатно через программу Garmin Express с официального сайта garmin.com
Подробнее как обновить карты через программу Garmin Express можно прочитать перейдя по ссылке
3 2015-10-09 11:11:28
Тема: Наглядная настройка навигатора Garmin на примере Garmin GPSMAP 64ST (0 ответов, оставленных в информация об обновлении карт для Garmin)
4 2015-10-02 11:04:04
Тема: Пример загрузки космоснимков Garmin BirdsEye с помощью BaseCamp (0 ответов, оставленных в информация об обновлении карт для Garmin)
ДАННАЯ ИНФОРМАЦИЯ ЯВЛЯЕТСЯ СПРАВОЧНОЙ. Все действия с навигатором, с картами, картами памяти и ПК Вы делаете под свою ответственность, "на свой страх и риск".
Данный ролик можно использовать как видео инструкцию для загрузки космоснимков BirdsEye с помощью программы BaseCamp в туристические навигаторы Garmin.
А именно модели : eTrex 20/20x/30/30x/, eTrex touch 25/35, Dakota 10(ОГРАНИЧЕНИЯ ПО ПАМЯТИ-850МБ!!!- в память прибора помещается 4 снимка 8х9 км в максимальном качестве)/20, Oregon 200/300/450/550/600/650, Colorado 300, GPSMAP 62/62s/62stc/78/78s/64/64ST, Montana 600/610/650/680, Monterra, Часы Garmin EPIX
Ниже будет описана подробная инструкция от покупки до установки карт
Что нужно:
1. Навигатор/часы
2. Кабель соединительный "навигатор" - "компьютер" (обычно это USB - miniUSB или USB-кабель питания данных (часы EPIX))

3. Компьютер (ноутбук)
4. Выход в интернет (Чем быстрее интернет, тем быстрее завершится процесс загрузки файлов космоснимков с сервера. При медленном соединении процесс может затянутся до нескольких часов.)
5. Годовая подписка на сервис космоснимков Garmin BirdsEye
6. Для покупки подписки через интернет магазин: Банковская карточка (VISA, MasterCard и т.п.) Обязательно с СVС (CVV) кодом . Подробнее о СVС (CVV) коде: https://ru.wikipedia.org/wiki/CVV2
И так обо всём по порядку:
ВАЖНО!!! НА ДАННЫЙ МОМЕНТ, В НАВИГАТОРЕ GARMIN GPSMAP 64 ST (РУССКАЯ ВЕРСИЯ) В КОМПЛЕКТЕ УЖЕ ИДЕТ ГОДОВАЯ ПОДПИСКА НА КОСМОСНИМКИ BirdsEye, АКТИВИРУЕТСЯ ОНА С МОМЕНТА РЕГИСТРАЦИИ НА САЙТЕ, В ЛИЧНОМ КАБИНЕТЕ my.garmin.com . ЭТАПЫ ПОКУПКИ НУЖНО ПРОПУСТИТЬ.
1. Покупка годовой подписки на космоснимки BirdsEye: На данный момент возможны ТРИ варианта
а) Покупка в обычном магазине (запечатанный блистер с карточкой с не стертым кодом)
б) Покупка в интернет магазине Garmin.com
в) Космоснимки шли в "комплекте с навигатором " пример GARMIN GPSMAP 64 ST (РУССКАЯ ВЕРСИЯ)
Разберем все случаи и порядок действий :
Вариант а)
Вы купили блистер с карточкой «BirdsEye» на год, теперь ее нужно активировать:
1. Подключите Ваш туристический навигатор/часы к компьютеру при помощи miniUSB кабеля(обычно идет в комплекте)/для часов EPIX - свой кабель питания-данных.
2. Откройте браузер (Internet Explorer/Google Chrome/Mozilla Firefox), перейдите по адресу my.garmin.com , зарегистрируйтесь, если Вы этого еще не сделали, и войдите в свой аккаунт.
Удостоверьтесь в том, что сервис определил Ваш прибор, и именно тот прибор, на который нужно установить космоснимки.
3. Сотрите заштрихованный код на обратной стороне, на купленной Вами карте Product Key 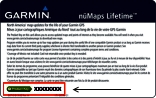
4. Откройте новую страницу в браузере и перейдите по ссылке для активации https://my.garmin.com/mygarmin/ActivationLogin.htm
5. Выберите навигатор, зарегистрированный в личном кабинете, на котором собираетесь использовать спутниковые снимки
Нажмите «Активировать»
6. Скачайте программу BaseCamp с официального сайта http://www8.garmin.com/support/mappingsw.jsp
Вариант б)
Покупка в интернет магазине Garmin.com (для тех кто купил подписку в офлайн(запечатанный блистер)этот пункт нужно пропустить)
1. Подключите Ваш туристический навигатор/часы к компьютеру при помощи miniUSB кабеля(обычно идет в комплекте)/для часов EPIX - свой кабель питания-данных.
Откройте браузер (Internet Explorer/Google Chrome/Mozilla Firefox), перейдите по адресу my.garmin.com , зарегистрируйтесь, если Вы этого еще не сделали, и войдите в свой аккаунт.
2. далее идем по ссылке для покупки карт https://www.garmin.com/locale.html?site … Fra%3Dtrue в нижнем правом углу окна выбираем пункт "All Other Countries", затем жмем оранжевую кнопку "Add to Cart",
после "Check Out", затем ставим галку в маленьком квадратике напротив надписи "I accept the Trading Terms" и жмем ещё раз "Check Out", затем входим в свой аккаунт, выбираем из списка зарегистрированных устройств тот навигатор, на котором будем использовать космоснимки, затем оплачиваем покупку с карточки.
3. Скачайте программу BaseCamp с официального сайта http://www8.garmin.com/support/mappingsw.jsp
Вариант в)
1. Подключите Ваш туристический навигатор к компьютеру при помощи miniUSB кабеля(обычно идет в комплекте).
2. Откройте браузер (Internet Explorer/Google Chrome/Mozilla Firefox), перейдите по адресу my.garmin.com , зарегистрируйтесь, если Вы этого еще не сделали, и войдите в свой аккаунт.
3. Скачайте программу BaseCamp с официального сайта http://www8.garmin.com/support/mappingsw.jsp
После того, как Вы купили и активировали годовую подписку, скачали и установили программу BaseCamp, можно приступить непосредственно к загрузке космоснимков на ваш навигатор.
1. Подключаем навигатор/часы Epix к компьютеру 
2. Запускаем программу BaseCamp
3. В Верхнем меню нажимаем кнопку "BirdsEye", затем - "Загрузить изображения BirdsEye..." 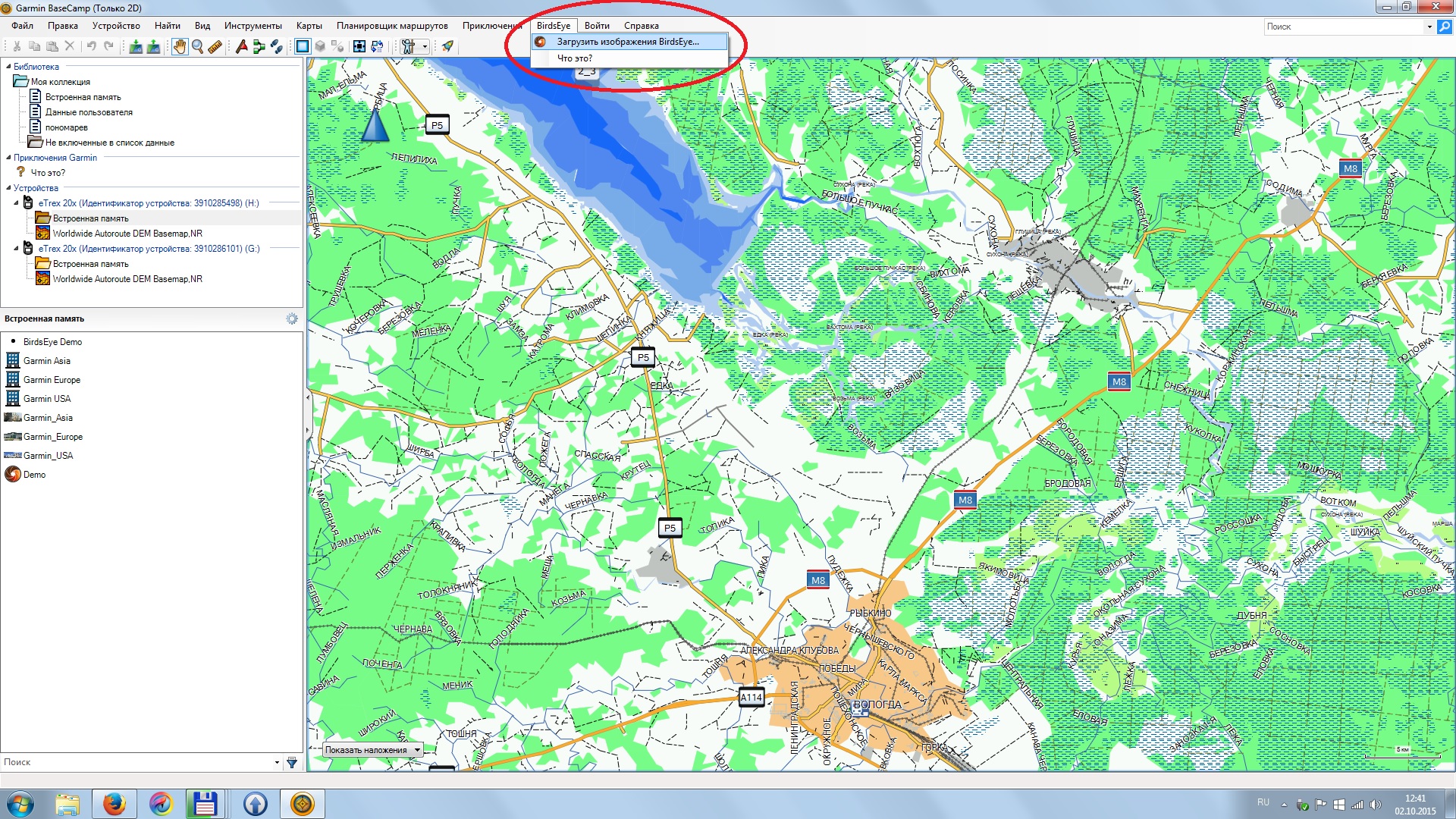
4. Программа проверит подключение навигатора к компьютеру, доступность годовой подписки(оплачена или нет), и регион.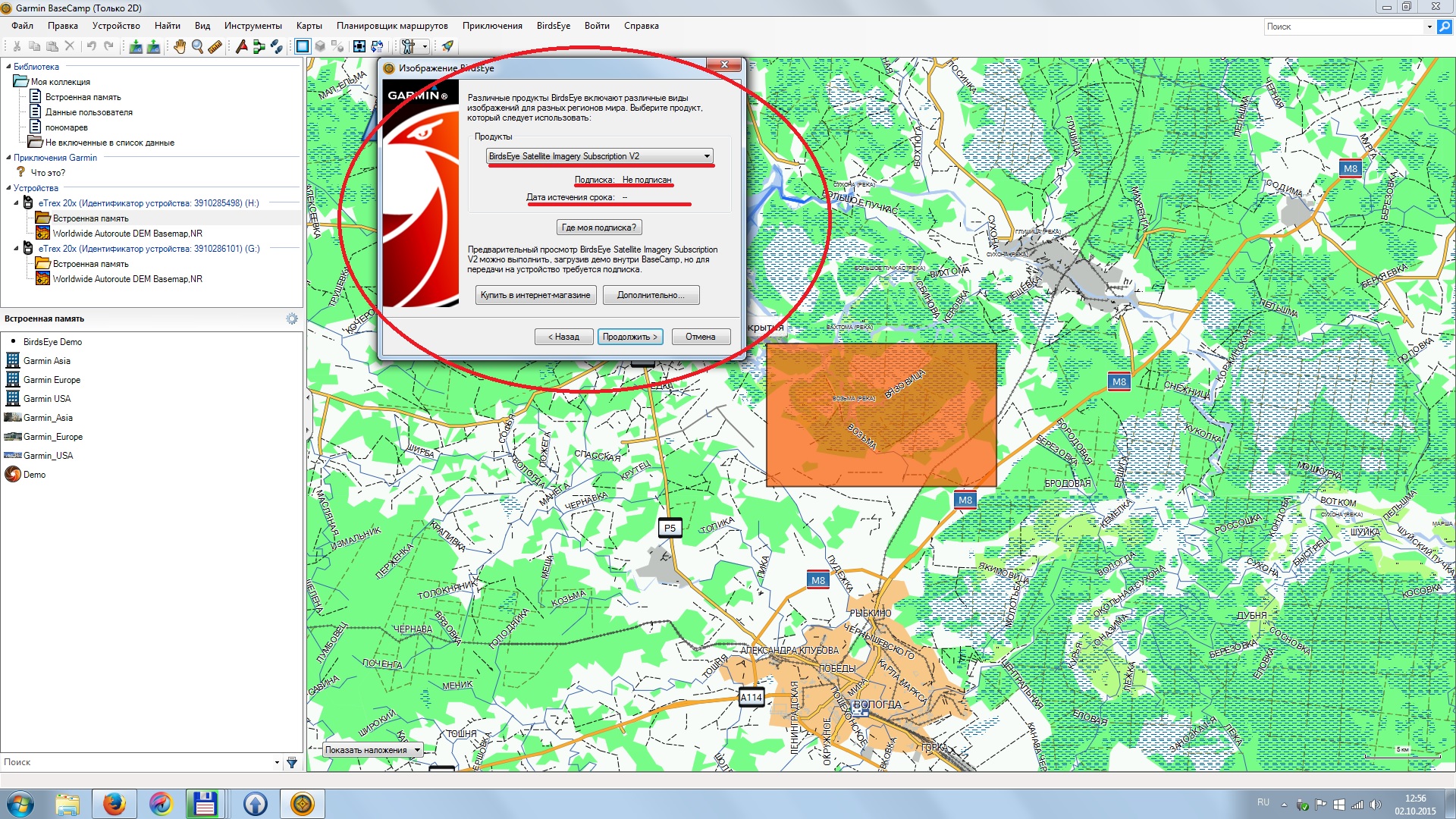
5. Нажать "Далее", на карте появится оранжевый участок подгружаемой области , который можно перемещать и изменять местоположение с помощью кнопок.
6. Выделяем интересующую нас область, в поле "Сохранить изображение как" разборчиво и понятно называем ее латинскими буквами, например Vahtoma, выбираем необходимую детализацию, чем выше уровень детализации, тем больше места будет занимать снимок. ВАЖНО!!!: Размер одного снимка не должен превышать 210Мб, т.к. больше программа не дает скачать. Количество снимков ограничено внутренней памятью устройства/объемом карты памяти (обычно карта памяти не идёт в комплекте и докупается отдельно), а так же временем подписки 1год- по истечении которого Вы не сможете загружать новые, но можете пользоваться уже загруженными.
ВАЖНО!!! у некоторых навигаторов в комплекте при покупке Вы получаете карточку памяти с записанными на нее картами "Дороги России РФ ТОПО 6.хх". НЕ РЕКОМЕНДУЕТСЯ ИСПОЛЬЗОВАТЬ ДАННУЮ КАРТУ ДЛЯ ЗАПИСИ НА ЕЕ КОСМОСНИМКОВ ИЛИ ДРУГИХ СТОРОННИХ КАРТ. (ТОПОкарты привязаны непосредственно к карточке памяти microSD, конкретно к ID карточки, при копировании на другую карточку памяти microSD-не заработают, в случае удаления, не корректной записи или "случайного форматирования" восстановление практически не возможно, выход - покупка новой карты "Дороги России РФ ТОПО 6.хх"
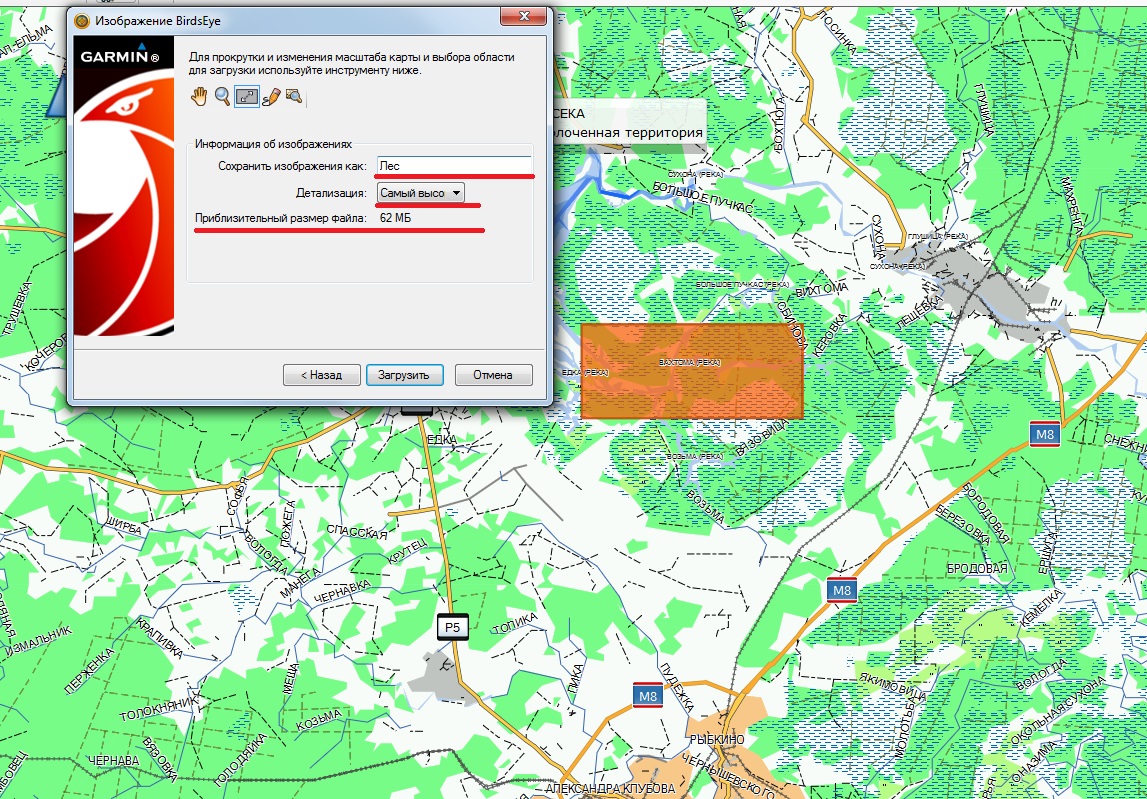
7. Нажать "Загрузить". Появится диалог, предлагающий закачать в прибор карту по окончании ее загрузки, поставьте галочку для этого. Выбрать следующий участок, повторяя процедуру с 3 пункта инструкции.
5 2015-10-02 10:48:59
Тема: Как загрузить карты генштаба в туристические навигаторы Garmin (0 ответов, оставленных в информация об обновлении карт для Garmin)
ДАННАЯ ИНФОРМАЦИЯ ЯВЛЯЕТСЯ СПРАВОЧНОЙ. Все действия с навигатором, с картами, картами памяти и ПК Вы делаете под свою ответственность, "на свой страх и риск".
Для устройств: eTrex 20/20x/30/30x/, eTrex touch 25/35, Dakota 10(ОГРАНИЧЕНИЯ ПО ПАМЯТИ-850МБ!!!)/20, Oregon 200/300/450/550/600/650, Colorado 300, GPSMAP 62/62s/62stc/78/78s/64/64ST, Montana 600/610/650/680, Monterra, Часы Garmin EPIX
6 2015-01-26 15:52:18
Тема: Как обновить дополнения (точки интереса Poi),камеры контроля скорости (0 ответов, оставленных в информация об обновлении карт для Garmin)
Для обновления предупреждений и камер контроля скорости на вашем навигаторе нам потребуется:
1. Навигатор
2. Кабель соединительный "навигатор" - "компьютер" (обычно это USB - miniUSB или USB - microUSB )


3. Компьютер (ноутбук)
4. Выход в интернет
Порядок действий :
-Подключаем навигатор к компьютеру (если навигатор подключается первый раз, то произойдет установка драйверов)
-Ждём, пока навигатор определится в операционной системе, с названием, соответствующим индексу модели
-Открываем ссылку в новом окне
-Выбираем интересующие вас дополнения, учитывая серию навигатора: для премиум серии nuvi (3490LT,3590LT,3597LMT) дополнения идут в другом разрешении
-Нажимаем "загрузить", ожидаем окончание процесса загрузки и копирования файла на прибор
-Во время процесса копирования НЕ ВЫДЁРГИВАТЬ КАБЕЛЬ ИЗ НАВИГАТОРА!, исключить какое либо воздействие на него, не поправлять и не шатать !
!
В противном случае это может повлечь за собой некорректную запись файла в память прибора, которая спровоцирует циклическое включение-выключение прибора при попытке чтения данного файла. Восстановление будет возможно в сервисном центре, согласно прайс листа.
-После окончания процесса загрузки извлекаем навигатор через "безопасное извлечение устройств и дисков".
-Проверяем: включаем навигатор, далее, в зависимости от модели навигатора, нажимаем "Настройки", затем "Устройство" (в навигаторах Nuvi 40/50/42LM/52LM и т. д. - вместо "Устройство" нажимаем "Система"), затем "О системе"(О приборе), далее находим пункт "Дополнения и камеры безопасности", нажимаем — должны отобразится все установленные дополнения. Например "MapCam.info Точки 2015.01"
В более ранних моделях - "Инструменты", затем "Настройки", далее "Система", затем "О приборе", "Дополнения и камеры безопасности"
-Примечание: Крайне НЕ РЕКОМЕНДУЕТСЯ устанавливать ВСЕ ПОДРЯД ДОПОЛНЕНИЯ, так как многие из них дублируются. Например: "MapCam.info" уже содержат в себе базу данных о камере стрелка, поэтому устанавливать эти два дополнения совместно не имеет смысла. Именно поэтому избыток установленных дополнений может привести к некорректной работе навигатора. Например: к "зависаниям" и перезагрузке прибора(у старых моделей), замедлению работы навигатора, непроизвольному выключению,
МНОГОКРАТНОМУ  повторению одной и той же информации по предупреждению.
повторению одной и той же информации по предупреждению.
7 2015-01-13 14:40:28
Тема: Обновление Карт Навител Автоверсия "вручную" (0 ответов, оставленных в информация об обновлении карт для Navitel)
Чтобы обновить Карты Навител Навигатор на Вашем устройстве вручную:
1. Подключите навигатор к компьютеру.
2. Загрузите карты.
3. В зависимости от модели автонавигатора и от количества встроенной памяти может потребоваться карточка памяти SD или microSDHC обобьем от 2GB до 8GB в зависимости от количества карт, которые шли предзагруженными в навигатор.
4. Перейдите в каталог: NavitelContent/Maps, в зависимости от модели автонавигатора этот каталог может находится либо внутри памяти самого устройства, либо на SD/microSDHC карточке памяти.
5. Удалите все старые карты.
6. Скопируйте новые карты в каталог NavitelContent/Maps
7. Отключите навигатор от компьютера.
8. Включите и проверьте навигатор, если всё сделано правильно, версия карт соответствует версии программы, то навигатор будет отображать карту и прокладывать маршрут. В противном случае будет "серый фон" и отсутствие дорог.
8 2015-01-13 14:28:35
Тема: Обновление при помощи программы Navitel Navigator Updater (0 ответов, оставленных в информация об обновлении карт для Navitel)
Программа автоматически обновит карты и версию программы "Навител" до последней актуальной для конкретного устройства.
Для обновления Вашего устройства данным способом, необходимо скачать программу Navitel Navigator Updater. Программу можно скачать по данной ссылке
Инструкцию по использованию программы Navitel Navigator Update Center Вы можете посмотреть здесь