Тема: Пример загрузки космоснимков Garmin BirdsEye с помощью BaseCamp
ДАННАЯ ИНФОРМАЦИЯ ЯВЛЯЕТСЯ СПРАВОЧНОЙ. Все действия с навигатором, с картами, картами памяти и ПК Вы делаете под свою ответственность, "на свой страх и риск".
Данный ролик можно использовать как видео инструкцию для загрузки космоснимков BirdsEye с помощью программы BaseCamp в туристические навигаторы Garmin.
А именно модели : eTrex 20/20x/30/30x/, eTrex touch 25/35, Dakota 10(ОГРАНИЧЕНИЯ ПО ПАМЯТИ-850МБ!!!- в память прибора помещается 4 снимка 8х9 км в максимальном качестве)/20, Oregon 200/300/450/550/600/650, Colorado 300, GPSMAP 62/62s/62stc/78/78s/64/64ST, Montana 600/610/650/680, Monterra, Часы Garmin EPIX
Ниже будет описана подробная инструкция от покупки до установки карт
Что нужно:
1. Навигатор/часы
2. Кабель соединительный "навигатор" - "компьютер" (обычно это USB - miniUSB или USB-кабель питания данных (часы EPIX))

3. Компьютер (ноутбук)
4. Выход в интернет (Чем быстрее интернет, тем быстрее завершится процесс загрузки файлов космоснимков с сервера. При медленном соединении процесс может затянутся до нескольких часов.)
5. Годовая подписка на сервис космоснимков Garmin BirdsEye
6. Для покупки подписки через интернет магазин: Банковская карточка (VISA, MasterCard и т.п.) Обязательно с СVС (CVV) кодом . Подробнее о СVС (CVV) коде: https://ru.wikipedia.org/wiki/CVV2
И так обо всём по порядку:
ВАЖНО!!! НА ДАННЫЙ МОМЕНТ, В НАВИГАТОРЕ GARMIN GPSMAP 64 ST (РУССКАЯ ВЕРСИЯ) В КОМПЛЕКТЕ УЖЕ ИДЕТ ГОДОВАЯ ПОДПИСКА НА КОСМОСНИМКИ BirdsEye, АКТИВИРУЕТСЯ ОНА С МОМЕНТА РЕГИСТРАЦИИ НА САЙТЕ, В ЛИЧНОМ КАБИНЕТЕ my.garmin.com . ЭТАПЫ ПОКУПКИ НУЖНО ПРОПУСТИТЬ.
1. Покупка годовой подписки на космоснимки BirdsEye: На данный момент возможны ТРИ варианта
а) Покупка в обычном магазине (запечатанный блистер с карточкой с не стертым кодом)
б) Покупка в интернет магазине Garmin.com
в) Космоснимки шли в "комплекте с навигатором " пример GARMIN GPSMAP 64 ST (РУССКАЯ ВЕРСИЯ)
Разберем все случаи и порядок действий :
Вариант а)
Вы купили блистер с карточкой «BirdsEye» на год, теперь ее нужно активировать:
1. Подключите Ваш туристический навигатор/часы к компьютеру при помощи miniUSB кабеля(обычно идет в комплекте)/для часов EPIX - свой кабель питания-данных.
2. Откройте браузер (Internet Explorer/Google Chrome/Mozilla Firefox), перейдите по адресу my.garmin.com , зарегистрируйтесь, если Вы этого еще не сделали, и войдите в свой аккаунт.
Удостоверьтесь в том, что сервис определил Ваш прибор, и именно тот прибор, на который нужно установить космоснимки.
3. Сотрите заштрихованный код на обратной стороне, на купленной Вами карте Product Key 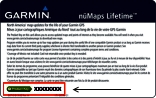
4. Откройте новую страницу в браузере и перейдите по ссылке для активации https://my.garmin.com/mygarmin/ActivationLogin.htm
5. Выберите навигатор, зарегистрированный в личном кабинете, на котором собираетесь использовать спутниковые снимки
Нажмите «Активировать»
6. Скачайте программу BaseCamp с официального сайта http://www8.garmin.com/support/mappingsw.jsp
Вариант б)
Покупка в интернет магазине Garmin.com (для тех кто купил подписку в офлайн(запечатанный блистер)этот пункт нужно пропустить)
1. Подключите Ваш туристический навигатор/часы к компьютеру при помощи miniUSB кабеля(обычно идет в комплекте)/для часов EPIX - свой кабель питания-данных.
Откройте браузер (Internet Explorer/Google Chrome/Mozilla Firefox), перейдите по адресу my.garmin.com , зарегистрируйтесь, если Вы этого еще не сделали, и войдите в свой аккаунт.
2. далее идем по ссылке для покупки карт https://www.garmin.com/locale.html?site … Fra%3Dtrue в нижнем правом углу окна выбираем пункт "All Other Countries", затем жмем оранжевую кнопку "Add to Cart",
после "Check Out", затем ставим галку в маленьком квадратике напротив надписи "I accept the Trading Terms" и жмем ещё раз "Check Out", затем входим в свой аккаунт, выбираем из списка зарегистрированных устройств тот навигатор, на котором будем использовать космоснимки, затем оплачиваем покупку с карточки.
3. Скачайте программу BaseCamp с официального сайта http://www8.garmin.com/support/mappingsw.jsp
Вариант в)
1. Подключите Ваш туристический навигатор к компьютеру при помощи miniUSB кабеля(обычно идет в комплекте).
2. Откройте браузер (Internet Explorer/Google Chrome/Mozilla Firefox), перейдите по адресу my.garmin.com , зарегистрируйтесь, если Вы этого еще не сделали, и войдите в свой аккаунт.
3. Скачайте программу BaseCamp с официального сайта http://www8.garmin.com/support/mappingsw.jsp
После того, как Вы купили и активировали годовую подписку, скачали и установили программу BaseCamp, можно приступить непосредственно к загрузке космоснимков на ваш навигатор.
1. Подключаем навигатор/часы Epix к компьютеру 
2. Запускаем программу BaseCamp
3. В Верхнем меню нажимаем кнопку "BirdsEye", затем - "Загрузить изображения BirdsEye..." 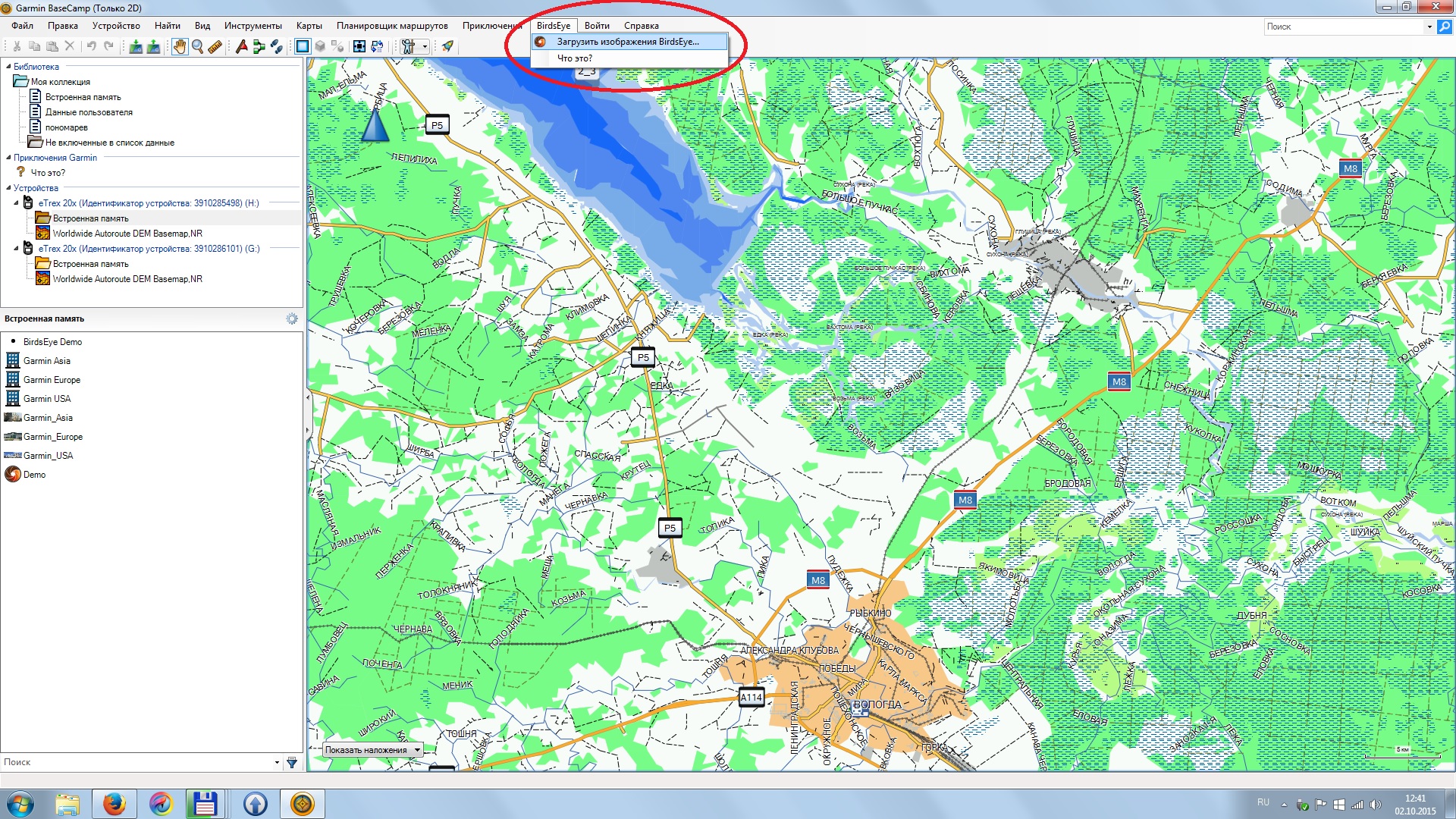
4. Программа проверит подключение навигатора к компьютеру, доступность годовой подписки(оплачена или нет), и регион.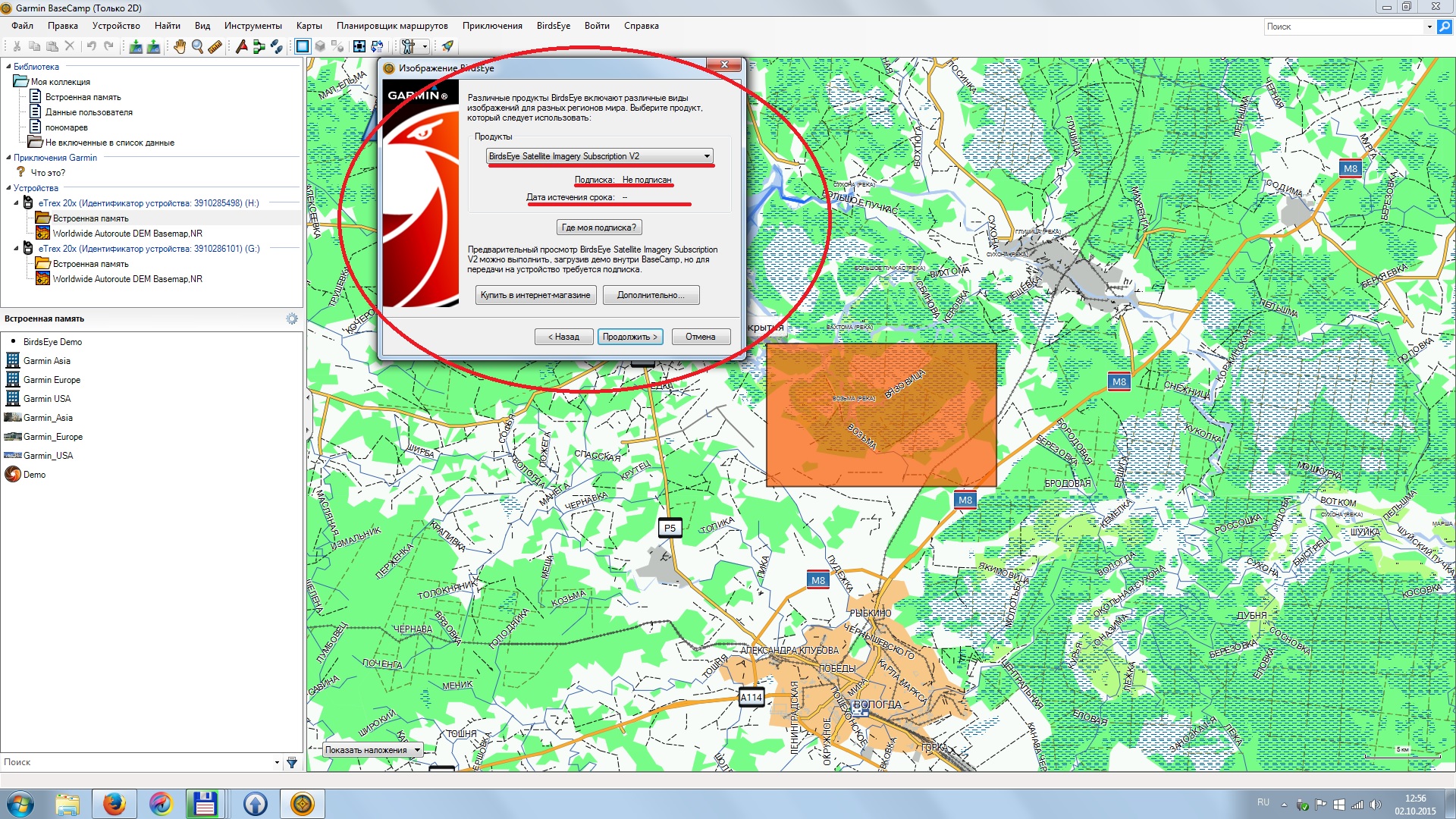
5. Нажать "Далее", на карте появится оранжевый участок подгружаемой области , который можно перемещать и изменять местоположение с помощью кнопок.
6. Выделяем интересующую нас область, в поле "Сохранить изображение как" разборчиво и понятно называем ее латинскими буквами, например Vahtoma, выбираем необходимую детализацию, чем выше уровень детализации, тем больше места будет занимать снимок. ВАЖНО!!!: Размер одного снимка не должен превышать 210Мб, т.к. больше программа не дает скачать. Количество снимков ограничено внутренней памятью устройства/объемом карты памяти (обычно карта памяти не идёт в комплекте и докупается отдельно), а так же временем подписки 1год- по истечении которого Вы не сможете загружать новые, но можете пользоваться уже загруженными.
ВАЖНО!!! у некоторых навигаторов в комплекте при покупке Вы получаете карточку памяти с записанными на нее картами "Дороги России РФ ТОПО 6.хх". НЕ РЕКОМЕНДУЕТСЯ ИСПОЛЬЗОВАТЬ ДАННУЮ КАРТУ ДЛЯ ЗАПИСИ НА ЕЕ КОСМОСНИМКОВ ИЛИ ДРУГИХ СТОРОННИХ КАРТ. (ТОПОкарты привязаны непосредственно к карточке памяти microSD, конкретно к ID карточки, при копировании на другую карточку памяти microSD-не заработают, в случае удаления, не корректной записи или "случайного форматирования" восстановление практически не возможно, выход - покупка новой карты "Дороги России РФ ТОПО 6.хх"
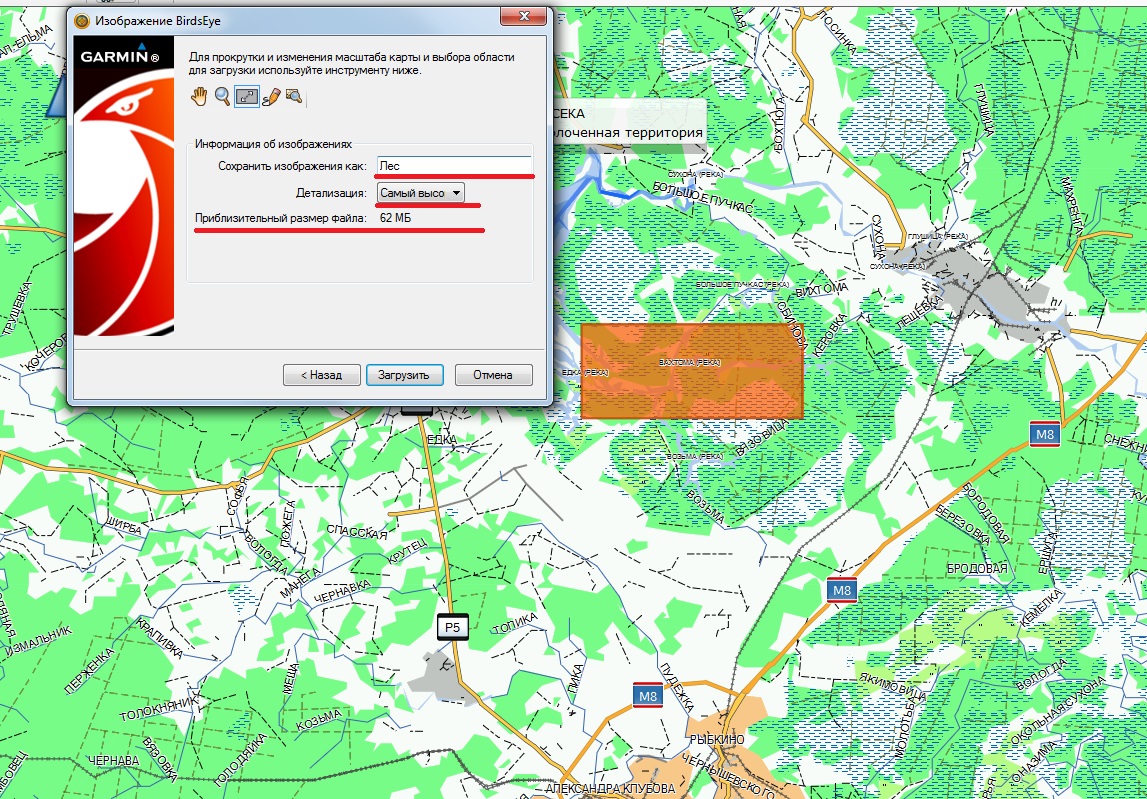
7. Нажать "Загрузить". Появится диалог, предлагающий закачать в прибор карту по окончании ее загрузки, поставьте галочку для этого. Выбрать следующий участок, повторяя процедуру с 3 пункта инструкции.